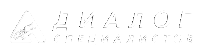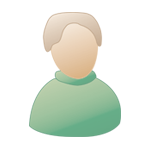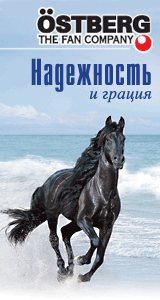Здравствуйте, гость ( Вход | Регистрация )
|
- Стандарт НП «АВОК» 7.11-2024 «Рекомендации по проектированию инженерных систем дошкольных образовательных организаций» |
АВОК в соц. сетях




|
|
ИНН: 7714824045 | erid: 2VtzqwzKQiU |
|
||||||||||||||||||||||||||||||||||||||||||||||||||||||||||||||||||||||||||||||||||||||||||||||||||||||||||||||||||||||||||||||||||||||||||||||||||||||||||||||||||||||||||||||||||||||||||||||||||||||||||||||||||||||||||||||||||||||||||||||||||||||
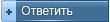 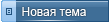 |
 18.9.2009, 9:15 18.9.2009, 9:15
Сообщение
#1
|
|
|
Группа: Участники форума Сообщений: 25 Регистрация: 22.6.2009 Пользователь №: 35117 |
Кто-нибудь может подсказать или выложить какое-нибудь пособие, самоучитель по AutoCad, где описываются способы ввода команд с клавиатуры? У меня есть пара штучек, но там такой вопрос практически не рассмотрен, а тема мне кажется интересной и полезной. Методом "тыка" нашла несколько команд, но подозреваю, что этим возможности Автокада не ограничиваются
|
|
|
|
 18.9.2009, 10:06 18.9.2009, 10:06
Сообщение
#2
|
|
|
Группа: Участники форума Сообщений: 699 Регистрация: 21.5.2009 Из: Пермский край Пользователь №: 33810 |
Как это, способы ввода? Это когда в русский Автокад вводишь по-русски команду прямо, а по-английски через пробел, или список команд интересует?
|
|
|
|
| Гость_VectorQ_* |
 18.9.2009, 10:12 18.9.2009, 10:12
Сообщение
#3
|
|
Guest Forum |
Зайдите в более-менее нормальный книжный магазин и спросите ''Автокад для чайников''. Там список команд нужных Вам имеется. Есть самоучители с прилагаемым обучающим диском.
|
|
|
|
 18.9.2009, 10:13 18.9.2009, 10:13
Сообщение
#4
|
|
|
Группа: Участники форума Сообщений: 3982 Регистрация: 20.5.2007 Из: Мск Пользователь №: 8532 |
найдите файл acad.pgp там список всех команд. Этот файл можно редактировать.
|
|
|
|
 18.9.2009, 10:59 18.9.2009, 10:59
Сообщение
#5
|
|
|
Группа: Участники форума Сообщений: 25 Регистрация: 22.6.2009 Пользователь №: 35117 |
Я имела в виду, когда вместо панелей инструментов с экрана монитора используется клавиатура. Если буквально объяснять - не курсором на экране команды выбираешь, а набором клавиш с клавиатуры. Элементарный пример - ctrl +c, ctrl + v. Я же сказала, кое-какие самоучители для чайников у меня есть, там идет общее изучение автокада, какая команда зачем, как вызвать - опять же с помощью курсора. Причем речь не о тоненьких книжечках, а о толстенных самоучителях. Товарищи, все-таки речь не о чайниках идет, а о профессиональном использовании автокада, которое сэкономит время при проектировании. Может, кто-то в какой-то конкретной книге видел? Меня так интересует этот вопрос, потому что появится возможность поубирать все панели с экрана, а значит освободися дополнительное пространство рабочего поля, что очень удобно. Да и клавиши набрать намного быстрее, чем водить курсор по экрану туда-сюда. Но не все команды можно так заменить, а нужную информацию найти не могу, помогите советом.
Сообщение отредактировал Rain-bow - 18.9.2009, 11:01 |
|
|
|
 18.9.2009, 11:51 18.9.2009, 11:51
Сообщение
#6
|
|
|
Группа: Участники форума Сообщений: 230 Регистрация: 22.7.2006 Из: Санкт-Петербург Пользователь №: 3466 |
Прислушайтесь к вовету Young`а. Я лишь дополню, что проще всего найти acad.pgp седующим образом:
 Безымянный5.JPG ( 210,27 килобайт )
Кол-во скачиваний: 709
Безымянный5.JPG ( 210,27 килобайт )
Кол-во скачиваний: 709После редактирования этого файла скорее всего понадобится перезагрузка ACADa А по поводу сочетаний клавиш смотрите раздел  Безымянный6.JPG ( 199,35 килобайт )
Кол-во скачиваний: 549
Безымянный6.JPG ( 199,35 килобайт )
Кол-во скачиваний: 549Для более "продвинутой настройки"очень рекомендую книгу В.Свет Autocad. Язык макрокоманд и создание кнопок Сообщение отредактировал Alexander_Liseev - 18.9.2009, 12:04 |
|
|
|
 18.9.2009, 12:28 18.9.2009, 12:28
Сообщение
#7
|
|
|
Группа: Участники форума Сообщений: 25 Регистрация: 22.6.2009 Пользователь №: 35117 |
Всем большое спасибо за советы, попробую.
|
|
|
|
 18.9.2009, 12:51 18.9.2009, 12:51
Сообщение
#8
|
|
|
Группа: Участники форума Сообщений: 4373 Регистрация: 4.12.2006 Из: Klaipeda Пользователь №: 5034 |
Цитата(Alexander_Liseev @ 18.9.2009, 11:51) [snapback]436335[/snapback] Для более "продвинутой настройки"очень рекомендую книгу В.Свет Autocad. Язык макрокоманд и создание кнопок За ссылку на книгу большое спасибо. |
|
|
|
| Гость_Сфинкс_* |
 12.10.2009, 22:52 12.10.2009, 22:52
Сообщение
#9
|
|
Guest Forum |
А я всем советую оставить только требующиеся необходимые и достаточные кнопки на панелях инструментов.
Пример набора кнопок показан в методичке малого размера Integration_ArchiCAD_AutoCAD http://cadstudio.ru/competition-2009/works...CAD_Danilin.zip |
|
|
|
 10.11.2009, 20:10 10.11.2009, 20:10
Сообщение
#10
|
|
|
Группа: Участники форума Сообщений: 1180 Регистрация: 24.3.2006 Из: Причерноморье Пользователь №: 2445 |
Как можно сделать в автокаде закладки (ну, как в Опере, фаейрфоксе или ZWCADe?). Чтобы можно было между файлами одним клацаньем переключаться. А то задолбался уже всё время на "окно" клацать и в длинном списке открытых фалов лазить. может какая-то надстройка есть?
|
|
|
|
 10.11.2009, 20:24 10.11.2009, 20:24
Сообщение
#11
|
|
|
Группа: Участники форума Сообщений: 874 Регистрация: 7.11.2007 Из: А где-то в Крыму... Пользователь №: 12671 |
Поищите DocBar.
Есть и другие, но я лично только этой пользовался. Устраивает. |
|
|
|
| Гость_Сфинкс_* |
 10.11.2009, 20:34 10.11.2009, 20:34
Сообщение
#12
|
|
Guest Forum |
ОДНООКОННЫЙ режим совместимости и каждый файл будет в своём окне. Переход между внешними окнами: Альт+Таб; то же, между внутренними окнами: Контрл+Таб.
При однооконном режиме фатальный сбой одного чертежа независим от других. Щаз спросят: а где оно ставится? |
|
|
|
 10.11.2009, 21:40 10.11.2009, 21:40
Сообщение
#13
|
|
|
сферический инженер-кун в вакууме Группа: Участники форума Сообщений: 1479 Регистрация: 4.9.2005 Из: прекрасное далёко Пользователь №: 1163 |
А я все таки рекомендую пользоваться DocBar
Сам пользуюсь им уже года 3, если не больше и причин отказываться от него не вижу. |
|
|
|
| Гость_Сфинкс_* |
 10.11.2009, 22:54 10.11.2009, 22:54
Сообщение
#14
|
|
Guest Forum |
То бишь в случае фатальной ошибки все загруженные чертежи насмарку? (В отличие от однооконного автокада с теми же возможностями)
DocBar: 
Сообщение отредактировал Сфинкс - 10.11.2009, 22:57 |
|
|
|
 11.11.2009, 1:44 11.11.2009, 1:44
Сообщение
#15
|
|
|
сферический инженер-кун в вакууме Группа: Участники форума Сообщений: 1479 Регистрация: 4.9.2005 Из: прекрасное далёко Пользователь №: 1163 |
Ну, если у Сфинкса фатальная ошибка есть нечто само собой разумеющееся, то можно ему только посочувствовать. К моему счастью мои автокады как на работе, так и дома такой бедой не страдают. А уж из-за DocBar у меня автокад еще ни разу не вываливался - это я точно гарантирую, есть некоторые сторонние примочки к автокаду, которые 100% делают акад нестабильным (среди них к примеру AksPro) и действительно могут вызывать ошибку, влекущую к закрытию приложения, но про них я знаю и без надобности не подгружаю, а когда подгружаю, то делаю это либо в отдельно открытой копии автокада, либо заблаговременно сохранив все что критично.
Не знаю как Сфинксу, а мне бывает и по 15-20 чертежей одновременно приходится открывать и переключаться между ними, не так часто, но всё-таки случается, а уж 4-6 одновременно открытых файлов, так это самая обычная практика, можно сказать почти ежедневная, поэтому мучаться с однооконным режимом и Ctrl+Tab - уж увольте, мне быстрее в 1 клик переключаться между вкладками, чем насиловать себя "контролтабщиной", тем паче что в том же докбаре есть еще и такие полезные опции как управление наборами состояний слоев, быстрое закрытие всех файлов с или без сохранения, быстрая печать, управление внешними ссылками и кой-чего еще. Так что знающие что такое эффективность и ценящие свое время давно уже этой штукой пользуются и кстати контролтаб с докбаром впоне успешно дружит и сочетается, я б сказал взаимодополняют друг друга. |
|
|
|
| Гость_Сфинкс_* |
 11.11.2009, 5:13 11.11.2009, 5:13
Сообщение
#16
|
|
Guest Forum |
Представив как захламлено у обычных пользователей рабочее пространство автокада лишними ненужными годами кнопками команд,
теперь ещё ДокБар съест кусочек экрана. Так им и надо. Вообще, большенькие кнопки команд в автокаде удобно располагать СНИЗУ экрана в ряд... Сообщение отредактировал Сфинкс - 11.11.2009, 5:22 |
|
|
|
 11.11.2009, 15:57 11.11.2009, 15:57
Сообщение
#17
|
|
|
Группа: Участники форума Сообщений: 512 Регистрация: 17.3.2008 Из: г. Ухта Пользователь №: 16591 |
Как можно сделать в автокаде закладки (ну, как в Опере, фаейрфоксе или ZWCADe?). Чтобы можно было между файлами одним клацаньем переключаться. А то задолбался уже всё время на "окно" клацать и в длинном списке открытых фалов лазить. может какая-то надстройка есть? Ctrl+Tab чтобы в "окно" не лазить |
|
|
|
 14.11.2009, 1:01 14.11.2009, 1:01
Сообщение
#18
|
|
|
Группа: Участники форума Сообщений: 1180 Регистрация: 24.3.2006 Из: Причерноморье Пользователь №: 2445 |
Сфинкс, а где ставиться однооконный режим? Ой, и у меня так много всяки кнопочек на панельках автокада! Столько места занимают! А как их убрать, а то давно пользуюсь продукцией автодеска, а как его наладить не знаю
glam, Axel, спасибо, классная штука. Сообщение отредактировал Giedi Prime - 14.11.2009, 1:06 |
|
|
|
| Гость_Сфинкс_* |
 14.11.2009, 8:56 14.11.2009, 8:56
Сообщение
#19
|
|
Guest Forum |
Однооконный режим ставится там же, где настраивается правый щелчок мыши (или у всех менюшка вылазит?); где ставится перекрестье курсора 100%, всё это в параметрах, вызываемых меню в области ввода команд.
Свои кнопки настраиваются вызовом меню на самих кнопках. Срочно настройте рабочее место! |
|
|
|
 14.11.2009, 13:26 14.11.2009, 13:26
Сообщение
#20
|
|
|
Группа: Участники форума Сообщений: 1180 Регистрация: 24.3.2006 Из: Причерноморье Пользователь №: 2445 |
|
|
|
|
 14.11.2009, 13:41 14.11.2009, 13:41
Сообщение
#21
|
|
|
Группа: Участники форума Сообщений: 429 Регистрация: 21.9.2009 Из: Москва Пользователь №: 38700 |
|
|
|
|
 14.11.2009, 16:53 14.11.2009, 16:53
Сообщение
#22
|
|
|
Группа: Участники форума Сообщений: 874 Регистрация: 7.11.2007 Из: А где-то в Крыму... Пользователь №: 12671 |
Не так всё просто. Чтобы разделить пространство модели к примеру на две части размерами 3/4 и 1/4 нужно сначала поделить экран пополам, потом одну из половинок снова пополам, а потом обьединить соседние ВЭ. Двигать границы нельзя. |
|
|
|
 14.11.2009, 22:12 14.11.2009, 22:12
Сообщение
#23
|
|
|
Группа: Участники форума Сообщений: 429 Регистрация: 21.9.2009 Из: Москва Пользователь №: 38700 |
Так и делаю, делю 1+3справа, потом все 3 в 1 объединяю, думал легче можно =(
|
|
|
|
 15.11.2009, 21:01 15.11.2009, 21:01
Сообщение
#24
|
|
|
сферический инженер-кун в вакууме Группа: Участники форума Сообщений: 1479 Регистрация: 4.9.2005 Из: прекрасное далёко Пользователь №: 1163 |
Внимание многабукафф!!!* *Ранимых несовершеннолетних беременных пенсионеров-инвалидов в период кормления грудью просьба пролистать экран, а лучше закрыть браузер, отключить интернет, выключить компьютер и отправиться пить горячее молоко с мёдом во избежание заворота мозговых извилин Сфинкс, а где ставиться однооконный режим? Ой, и у меня так много всяки кнопочек на панельках автокада! Столько места занимают! А как их убрать, а то давно пользуюсь продукцией автодеска, а как его наладить не знаю glam, Axel, спасибо, классная штука. Giedi Prime, мой тебе совет - не принимай серьезно сфинксовы слова, ибо последний живет в какой-то своей оторванной от мира реальности и сложно представить что в каком-либо из методов и приемов присутствует хоть какая-то доля прогрессивности. Так что "слющай сюда" я тебе расскажу 3 основные способа, позволяющие оптимизировать работу и рабочее пространство и ПОЛНОСТЬЮ отказаться от панелей, либо оставить из них только такой экстремальный их минимум, что их отжирание от рабочей области экрана будет крайне несущественным. Если ты все это или что-то отдельное уже знаешь, тогда ладно, значит приведенная информация пригодится кому-то другому. Итак этих методов 3 (по ходу написания поста понял что вместо поста получилась полноценная статья, которую начал писать в субботу, а закончил в воскресенье и даже успел сходить на мюзикл Граф Монте Кристо и отметить ДР жены между написанием отдельных эпизодов статьи):
Это базовые возможности заложенные в автокаде, которые не требуют установки или подключения дополнительных сторонних примочек в виде arx, vba или lisp фишечек. Установка же достаточно небольшого количества подобных фишечек позволяет еще кое в чем оптимизировать и повысить удобство работы, так что при этой самой работе станешь как можно меньше отвлекаться на окружение, а выработанный автоматизм позволит выполнять базовые команды на уровне безусловных инстинктов. Единственное неудобство подобных выработавшихся привычек - ощущаешь себя неуютно за чужим ПК, ибо если на нем не настроено окружение под себя, то фантомные боли от отсутствия уже настроенного может сбить с толку. Но при необходимости это самое окружение настраивается в 3 клика, ровно как и убирается. При этом не надо будет трогать панели хозяина этого ПК, нехай они остаются в его настроенном профиле. Собственно если садишься за чужой ПК и автокад, то некоторая степень дезориентации наступает в любом случае ибо каждый всегда сам настраивает рабочую область и панели под себя, а т.к. панелей этих много, то и раскидывает каждый человек куда ему заблагорассудится и то что на твоем авткаде расположено справа у твоего коллеги будет слева или снизу, и т.д. В общем перейдем к вышеперечисленным методам. 1. Горячие клавиши, они же Hotkeys Здесь все очень просто: горячие клавиши есть практически в любой программе и автокад не исключение, однако очень часто люди ими почему-то не пользуются, хотя это очень удобно и позволяет повысить скорость выполнения самых распостраненных команд без необходимости отрывать руки от клавиатуры, либо переводить курсор мышки из рабочей области на какие бы то ни было иконки. Помимо очень полезных общеупотребимых сочетаний: Ctrl+C - копировать Ctrl+X - вырезать Ctrl+V - вставить Ctrl+O - открыть Ctrl+S - сохранить Ctrl+Q - выйти Ctrl+N - новый документ Ctrl+P - отправить на печать (эквивалент введенной в командной строке _plot) Ctrl+A - выделить всё Ctrl+Z - отменить предыдущее действие Ctrl+Y - вернуть предыдущее отмененное действие В автокаде есть еще исконно свои сочетания, которые не менее полезные и заучивание их с дальнейшим использованием позволяет оптимизировать работу избавиться от лишних панелей на которых дублируются эти команды и дает более свободную незахламленную область рабочего пространства: Ctrl+1 - вкл/выкл окно свойств объекта, у меня оно всегда включено с опцией автоскрытия, т.е. всегда видна полоска данного окна, но рабочую область оно не загораживает, когда возникает необходимость посмотреть свойства объекти или как то отредактировать их то данное окно разворачивается при наведении на него указателя мышки. При необходимости редактировать последовательно большое количество объектов я временно отключаю опцию автоскрытия. Ctrl+3 - вкл/выкл окно инструментальных палитр. Опция автоскрытия также включена из тех же соображений что я описал выше. Ctrl+8 - вкл/выкл встроенный калькулятор. Пользуюсь я им редко, но всё таки иногда он бывает востребован, поэтому данным сочетанием его можно быстро включить, посчитать в нем что-то и выключить за ненадобность. Ctrl+9 - вкл/выкл командная строка Ctrl+0 - вкл/выкл полноэкранный режим работы когда перед вами останется только окно автокада во всё разрешение экрана без заголовка и панелей, видны будут только меню и командная строка. При переходе в такой режим окно свойств объекта и инструментальные палитры выключаются, но их можно самостоятельно включить нажатием упомянутых выше Ctrl+1 и Ctrl+3. И это самый большой и очевидный плюс, т.к. как я объясню дальше в инструментальные палитры можно запихать все что нам надо для работы и даже чуть больше этого, поэтому исчезнувшие панели ничуть не сделают более ущербным наше рабочее окно, наоборот в таком включенном режиме имеем максимум рабочего пространства и минимум отвлекающих факторов в виде прочих приложений, которые чего греха таить даже не всегда относятся к работе (подразумеваются программы общения и браузер). Пропущеные сочетание Ctrl+2,Ctrl+4,Ctrl+5 и так далее тоже несут смысловую нагрузку, но для работы они нужны не всем, так что на них я не акцентирую внимание и не объясняю какое дополнительное окно включат/выключает каждое из сочетаний. Помимо сложносоставных горячих клавиш в автокаде нашли применение и клавиши F1-F12 верхнего клавиатурного ряда. Запомнить хотя бы половину из них тоже будет не лишним, потому как при работе иногда возникает кратковременная потребность отключить или переключить тот или иной режим - привязка, трассировка полярная или орто, динамический ввод, сетка. Быстренько пройдусь по существенным: F1 - помощь (стандартная клавиша для всех приложений и операционной системы); F2 - включить отдельное окно текстового режима, дублирующее командную строку; F3 - объектная привязка; F5 - переключение курсора изометрического режима; F6 - вкл/выкл динамический режим; F7 - вкл/выкл сетку; F8 - вкл/выкл режим ортогональной привязки/трассировки; F9 - вкл/выкл режим привязки (сетка, фиксированный шаг полярный или орто); F10 - вкл/выкл режим полярной привязки/трассировки; F11 - трассировка объектной привязки; F12 - вкл/выкл режим динамического ввода. Как видим стандартный набор горячих клавиш не такой уж и маленький, но охватывает далеко не все потребности наиболее частых команд, поэтому те кто поймут удобство использования горячих клавиш могут назначить самостоятельно на свои сочетания самые популярные команды, которые представлены в виде иконок на инструментальных панелях, таким образом и рабочее пространство расчищается и скорость работы повышается, т.к. не надо каждый раз "тянуться" к необходимой кнопке достаточно нажать требуемый "аккорд". Повторяю что после того как привыкнешь к такому стилю работы, все эти нажатия будут делаться на автомате рефлекторно. Какое количество таких сочетаний настраивать наверное каждый решает сам в силу своих личных предпочтений. За себя скажу что из стандартных команд автокада на горячие клавиши у меня назначено следующее: перемещение, копирование с базовой точкой, массив, масштабирование, поворот, зеркальное отражение, редактирование текста/мультитекста, создание группы, переключение между пространственными видами (изометрия, боковые виды, вид сверху), поворот ПСК вокруг оси Y на 90°, ПСК по текущему виду, возврат ПСК в исходное состояние, включение режима 3Д Орбита, разрыв в точке, взорвать, полилиния, окружность, дуга, луч, прямая, создание блока, вставка блока, обновить все, заморозить/скрыть/заблокировать/разблокировать слой, измерение расстояния. Раньше когда работал в Allklima много сочетаний было назначено на ее команды. Всего у меня было 89 сочетаний. Да, многовато, но большую часть из них я помнил. Реально пользовался 50ю-70ю. Горячие клавиши в автокаде настраиваются в меню настроек появляющемя после введения в командной строке команды _cui. Там все вполне интуитивно разобраться самостоятельно не сложно. Уже настроенные под себя сочетания можно сохранить в отдельный cui файл с тем чтобы при переустановке автокада или смене рабочего места можно было не настраивать всё это заново, а просто взять уже готовые настройки из сохраненного файла. И еще стоить отдельно упомянуть такую замечательную клавишу как пробел. Нажатие пробела эквивалентно нажатию клавиши Ввод (Enter), т.е. завершает выполнение выполняемой в текущий момент команды, либо повторяет последнюю выполненную команду. 2. Сокращенные команды или Alias'ы Странно, но это факт: многие пользователи автокада не знают о существовании такой удобной возможности как сокращенные команды, заложенной в этой программе. Сокращенные команды чем-то похожи на горячие клавиши, но являются самостоятельной возможностью, и представляют из себя набранные на клавиатуре от 1 до 3х букв, как правило это первые буквы команды, либо 2 или 3 согласные буквы первого слога команды. Т.е. вы набираете на клавиатуре от 1 до 3 букв, нажимаете Enter или пробел и таким образом можете запустить большинство из уже имеющихся по-умолчанию стандартных команд автокада, а если этого вам не хватает, то можете настроить сколь угодно дополнительных сочетаний под себя. Ввиду того что набираемые буквы содержатся в команда, т.е. созвучны с командой, запоминать алиасы достаточно просто. Единственное неудобство - в локализованной версии, по-умолчанию сокращенные команды тоже локализованы, поэтому если с английской версии программы садишься за русскую (и наоборот) привычные сочетания не будут работать. Опять же сделаю оговорку, что настраивается это очень быстро и просто, так что проблемы при вынужденном или принудительном пересаживании на автокад с другой локализацией быть не должно. Теперь опишу основные алиасы для английской версии (в скобках привожу название полной команды): a - дуга (_arc) b - создать блок (_block) с - окружность (_circle) d - менеджер размерных стилей (_dimstyle) e - стереть (_erase) f - скруглить (_fillet) g - группа (_group) h - штриховка (_hatch) i - вставка блока (_insert) j - присоединить (_join) l - линия (_line) m - перемещение (_move) o - отступ (_offset) p - рука (_pan) - забыл как правильно называется данная команда по-русски r - обновить дисплей (_redraw) s - растянуть (_stretch) t - мультитекст (_mtext) u - отменить предыдущую команду (_undo) v - менеджер видов (_view) w - сохранить выбранное в блок в отдельный файл (_wblock) x - взорвать (_explode) z - зум (_zoom) aa - площадь (_area) al - выровнять (_align) ap - загрузить/выгрузить приложение (_appload) ar - массив (_array) be - редактировать блок в редакторе блоков (_bedit) br - разорвать в точке (_break) co - копировать с указанием точки (_copy) dd, di - измерить расстояние (_dist) - сейчас уже не помню, какое-то из этих сочетаний я назначил у себя сам, какое-то было дефолтным do - кольцо (_donut) dr - порядок объектов (_draworder) dt - однострочный текст (_text) dx - извлечение данных (_dataextraction) ed - редактировать текст/мультитекст (_ddedt) el - эллипс (_ellipse) ex - продлить (_extend) - команда по назначениею противоположна подрезке (TRIM) la - менеджер управления слоями (_layer) le - выноска (_qleader) lt - менеджер типов линий (_linetype) lw - менеджер толщин линий (_lweight) ma - свойcтва по образцу (_matchprop) mi - зеркальное отражение (_mirror) ml - мультивыноска (_mleader) mt - мультитекст (_mtext) mv - добавить вид (_mview) - работает только в пространстве листа op - окно настройки автокада (_options) os - окно настройки объектной привязки (_osnap) pe - редактировать полилинию (_pedit) pl - полилиния (_pline) po - точка (_point) pr - окно свойств объекта (_properties) - аналог Ctrl+1 pu - чистка чертежа (_purge) qc - калькулятор (_quickcalc) re - обновить экран (_regen) ro - повернуть (_rotate) sc - масштабировать (_scale) so - солид (_solid) st - менеджер текстовых стилей (_style) su - вычитание объема 1го твердого тела из другого (_subtract) tr - подрезка (_trim) - если во время выполнения данной команды удерживать клавишу Shift, то вместо подрезки произойдет наоборот растяжение, т.е. команда будет работать как _extend ts - менеджер табличных стилей (_tablestyle) xa - присоединить внешнюю ссылку (_xattach) xb - перенести в текущий открытый файл настройки/блоки/стили из внешней ссылки прикрепленной к файлу (_xbind) xc - подрезать внешнюю ссылку или растровое изображение (_xclip) xl - прямая (_xline) xr - менеджер внешних ссылок (_xref) Как видим алиасов очень много и охватывают они большинство команд присутствующих на панелях. Также совсем не трудно добавить и свои подобные сокращения, для того чтобы отойти от бесконечной прорвы панелей сжирающих рабочее пространство и ускорить свою работу. Делается это просто - в английском автокаде надо зайти в меню Tools>Customize>acad.pgp и отредактировать открывшийся файл под свои нужды. Сохранив этот файл в каком-то другом месте можно перенести сделанные настройки на другой ПК или восстановить их потом при переустановке программы. Допустим для магикада мне было удобно добавить несколько алиасов, которые значительно сократили количество тыканье иконок, несмотря на то что все они уже давно были пересены на свою инструментальную палитру. md - _MAGIDUC; mm - _MAGIMOV; bm - _MAGIBRK; cm - _MAGICHA; dm - _DIMTEXT; ну и еще несколько в том же духе. Подобным же образом можно "повесить" на свои алиасы и обычные автокадовские команды, если их еще нет в списке, так сочетание r3 стало у меня командой _ROTATE3D. С короткими командами вроде как более-менее все описал. Теперь перейдем к инстурментальным палитрам. Инструментальные палитры или Toolpalettes Палитры инструментов появились в автокаде начиная кажется с 2004й или 2005й версии, мною были обнаружены не сразу, но после того как я их открыл для себя был очень доволен и досадовал почему я не проникся ими раньше. Окно инструментальных палитр открывается нажатием сочетания Ctrl+3, либо можно зайти и включить их в меню Tools > Palettes > Tool Palettes. Появится окно, в котором Autodesk уже дает первичный набор неких палитр. Честно не знаю ни 1 человека который бы ими пользовался и которому они были бы нужны. Поэтому для начала создадим свою папку-группу в которую будем складывать все палитры, которые мы будем использовать в работе, а затем импортируем уже готовые, либо с нуля создадим свои новые. Настойка палитр в обычном автокаде и автокаде ЛТ выполняется выбором Customize Palettes в меню, появляющемся при нажатии правой кнопкой мышке на окне палитр. Появившееся окно состоит из 2х половин. В левой имеем перечень имеющихся палитр, в правой перечень групп, в которые можно группировать палитры перетаскиванием из левой половины окна в правую в соответствующие папочки. Группы полезны в том случае когда в работе используется большое количество палитр быстрый поиск нужной палитры затруднителен. В таком случае просто щелкнув мышкой на заголовке окна палитр выбираем какую-то одну группу и все остальные "лишние" палитры станут не видны. Щелкнув по любой палитре в левой половине окна видим что мы можем переименовать палитру, создать новую, удалить имеющуюся, экспортировать уже созданную или импортировать той которой у нас еще нет в перечне, но есть где-то на диске сохраненная ранее или скачанная, да хотя бы из этого поста. Таким образом любую созданную самостоятельно палитру можно экспортировать в отдельный файл, чтобы потом воспользоваться ею на другом компьютере, на другой версии автокада на этом же компьютере либо при переустановке программы. Создавать палитры очень просто: сделать это можно, как я уже сказал, в левой половине окна в режиме настройки палитр, или через меню мышки щелкнув на заголовке любой из палитр и выбрав соответствующий пункт. Во вновь созданную палитру можно добавлять любые команды с иконками, блоки, при этом добавленному блоку или команде можно задавать свойства, допустим чтобы блок вставлялся в какой-то конкретный слой, который будет создан даже если в документе его еще не было, либо чтобы блок вставлялся в текущий активный слой. Для выполняемых команд также можно задавать опции, что может быть удобно допустим при черчении схем - добавляем на палитру 2 одинаковых команды черчения полилинии, для одной задаем красный цвет линии, тип сплошная и слой Т1, для другой синий цвет, тип пунктирная и слой Т2. Обозвать получившуюся команду на палитре и присвоить ей своё имя - дело техники. Соответственно если получаем 2 команды которые чертят полилинии каждая в своем слое, со своим цветом, своим типом линии. Пример простенький и показательный. Под конкретные задачи можно наворотить более сложные и более интересные вещи. Но бог с ним со сложным. При желании это можно освоить самостоятельно. Для базовых навыков надо научиться как добавлять обычные команды автокада и прочих сторонних приложений, которые имеют свои панели с иконками и от которых по возможности хотелось бы отказаться. Для этого создаем палитру, включаем все панели с которых мы хотим перетащить иконки, входим в режим настройки палитр и тупо начинаем перетаскивать по 1й иконке с инструментальных панелей в палитру. Чтобы придать какую-то упорядоченность иконки можно разделять на группы разделителями, а для того чтобы не использовать прокрутку когда на палитру набухано слишком много иконок надо ткнуть на заголовке палитры, пункт View Options, Icon only и там выбрать минимальный размер иконок. Тогда пиктограммы будут занимать минимум места и эффект от замены рабочих панелей палитрами действительно будет ощутимый. Удобство переключения между палитрами и гибкость их настройки, позволяет практически отказаться от панелей и расчистить рабочее пространство. Еще 1 плюс использования рабочих палитр - то что в самом окне палитр можно выставить опцию автоскрытия, а окно можно растянуть или сжать по своему вкусу. У меня оно имеет ширину при которой в ряд помещается 6 иконок, что при моем рабочем разрешении экрана 1680х1050 даже при использовании разделителей позволяет разместить на экране не менее 30 рядов иконок, без разделителей будет и того больше. 180 команд - это очень недурно, ведь рабочее пространство почти не отнято, учитывая сколько бы это было в пересчете на панели которые действительно съели бы существенную часть рабочей области. В завершение всего даю несколько скриншотов своего рабочего окна. Командная строка тоже перемещена влево вверх не просто так. Во-первых, я уменьшил ее длину почти в 2.5 раза для этого просто надо снять опцию Allow docking и поменять длину так чтобы в нее умещались опции выполняемой команды средней длины. Кто нибудь скажет зачем рабочая строка занимает такую длинную полосу внизу экрана, если она практически никогда не заполняется информацией на всю длину? Да некоторые "умники" вообще не пользуются рабочей строкой и не смотрят что там пишется, т.е. по идее она даже не всем нужна, а место занимает. Во-вторых, в таком виде в свойствах окна рабочей строки можно выставить прозрачность, соответственно хоть рабочая область и будет отъедаться объекты под ней всё равно будут видны - мелочь, а приятно. В свойствах палитр тоже можно поставить прозрачность, но если стоит опция автоскрытия, то в прозрачности большого смысла нет, да и разглядывать пиктограммы в прозрачном окне становится труднее. В качестве жеста доброй воли также прикрепляю к посту палитры: комплексная палитра с практически всеми базовыми командами автокада, палитра со всеми командами СПДС и 3 палитры для MagiCAD: MagiCAD HPV, MagiCAD Electrical и MagiCAD комплексную. Импортирование этих палитр позволит сократить время на создание своих таких же. Сообщение отредактировал glam - 15.11.2009, 21:18
Прикрепленные файлы
 2009_11_15_202016.jpg ( 162,4 килобайт )
Кол-во скачиваний: 616
2009_11_15_202016.jpg ( 162,4 килобайт )
Кол-во скачиваний: 616 2009_11_15_202051.jpg ( 164,39 килобайт )
Кол-во скачиваний: 393
2009_11_15_202051.jpg ( 164,39 килобайт )
Кол-во скачиваний: 393 2009_11_15_202207.jpg ( 149,68 килобайт )
Кол-во скачиваний: 332
2009_11_15_202207.jpg ( 149,68 килобайт )
Кол-во скачиваний: 332 Палитры_для_AutoCAD.7z ( 39,24 килобайт )
Кол-во скачиваний: 408
Палитры_для_AutoCAD.7z ( 39,24 килобайт )
Кол-во скачиваний: 408 |
|
|
|
 15.11.2009, 22:11 15.11.2009, 22:11
Сообщение
#25
|
|
|
Группа: Участники форума Сообщений: 429 Регистрация: 21.9.2009 Из: Москва Пользователь №: 38700 |
glam, гигантское спасибо, мега респект.
|
|
|
|
| Гость_Сфинкс_* |
 15.11.2009, 22:14 15.11.2009, 22:14
Сообщение
#26
|
|
Guest Forum |
Правильно пишет Glam: "приведенная информация пригодится кому-то другому", вот именно: ОДНОМУ другому, впротивовес этому мои советы данные ранее востребованы массово, т.к. люди дошли до тех же решений самостоятельно.
Заместо ПОЛ-ЛИТРОВ каких-то, засоряющих экран ну ненужными 90% времени командами, мой и наш выбор: Избранные кнопки, используемые до 95% времени, исключение кнопок, используемых до 5% времени. Результат: работа без перенапряжения, всего лишь без лишних операций мозга по поиску нужных команд среди лишних псевдо-команд. Помощник подтверждает, а у вас, коллеги, есть ли помощники, которые помогают обнаружить лучший способ работы, экономящий Драгоценнейшее ВРЕмЯ?! Картинки позапрошлого года, кстати, имена слоёв типа _СЛОЙ, используется многими повсюду.   Однако, не применяйте мои подсказки, конкуренты мне не нужны. Вывод сообщения: ведомые помощники, экономящие дорогое время, помогают обнаружить верный стиль работы. |
|
|
|
 15.11.2009, 22:44 15.11.2009, 22:44
Сообщение
#27
|
|
|
сферический инженер-кун в вакууме Группа: Участники форума Сообщений: 1479 Регистрация: 4.9.2005 Из: прекрасное далёко Пользователь №: 1163 |
Сфинкс(тер), завянь. Пост не для тебя писался. Имеющий уши да услышит, имеющий ум да поймет. Тебе кроме как псевдо работой с псевдо помощниками больше ничего не светит. На палитры, в частности магикадовские люди очень охотно переходят, и многие из здешних форумчан тому лишь подтверждение. Горячие клавиши и алиасы - да для ограниченных в оперативных ресурсах извилин мозга - это мегасложно запомнить несколько десятков сочетаний клавиш и 1-2 буквенных сочетаний, но статья выше не для них и писалась, а для тех кто действительно понимает слова эффективность и удобство.
Предлагаю кому угодно придумать сколь угодно сложное задание нарисовать что-либо в автокаде, без разницы в 2 или 3Д, и провести соревнование по изображению этого с единственным условием работать в режиме Ctrl+0, т.е. полноэкранном. Готов приехать в любое место в Москве и поучаствовать в соревнованиях "кто быстрее", а чтобы для участников был стимул победить всем участникам скинуться по 100 баксов в призовой фонд. Я скинусь. Кто еще желает? Сообщение отредактировал glam - 15.11.2009, 22:46 |
|
|
|
| Гость_Сфинкс_* |
 15.11.2009, 23:01 15.11.2009, 23:01
Сообщение
#28
|
|
Guest Forum |
Какие соревнования? HyperCam и запишите Мини Видео своей работы. Запакуйте в архив и на форум. А другие форумщики пусть сделают то же как могут. Потом наоборот. Соревнования реальные, но бесплатные...
|
|
|
|
 15.11.2009, 23:56 15.11.2009, 23:56
Сообщение
#29
|
|
|
старожил экс-модератор согласный инженер дед Иван Группа: Участники форума Сообщений: 44459 Регистрация: 23.11.2004 Из: Москва Пользователь №: 273 |
Предлагаю кому угодно придумать сколь угодно сложное задание нарисовать что-либо в автокаде, без разницы в 2 или 3Д, и провести соревнование по изображению этого с единственным условием работать в режиме Ctrl+0, т.е. полноэкранном. Готов приехать в любое место в Москве и поучаствовать в соревнованиях "кто быстрее", а чтобы для участников был стимул победить всем участникам скинуться по 100 баксов в призовой фонд. Я скинусь. Кто еще желает? Конкурс чертежников выиграешь, даже не сомневаюсь, а вот конкурс проектировщиков? Вопрос к знатокам: С такими способностями сдавались (сдаются) ли в срок проекты? (Ответ знаю, вопрос к знатокам). |
|
|
|
 16.11.2009, 0:09 16.11.2009, 0:09
Сообщение
#30
|
|
|
старожил экс-модератор согласный инженер дед Иван Группа: Участники форума Сообщений: 44459 Регистрация: 23.11.2004 Из: Москва Пользователь №: 273 |
Инструмент хороший, текст отличный, главное как применять знания.
|
|
|
|
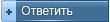 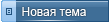 |
1 чел. читают эту тему (гостей: 1, скрытых пользователей: 0)
Пользователей: 0
Реклама
ООО "Русич" ИНН 9721068883 / ЕРИД 2VtzqvmFPMN
ООО «ТС ИНЖИНИРИНГ» ИНН 9706005543 / ЕРИД 2Vtzqx9aPMU
ООО «УНИСПЛИТ» ИНН: 6453155081 erid: 2VtzqvUnpwM
Последние сообщения Форума
Книжная полка АВОК
Биржа труда АВОК
|
|

|
Текстовая версия | Сейчас: 19.2.2025, 1:21 |